Москва, м. Семёновская, Кирпичная улица, д. 20
ПН – ПТ, с 10:00 до 18:00
ПН – ПТ, с 10:00 до 18:00


Создание
МАКЕТА ВИЗИТКИ
в Adobe Photoshop
Итак, Вам нужно сделать визитку в фотошопе. С чего же начать? Мы подготовили для Вас удобный шаблон, с помощью которого Вы сами создадите отличную визитку, которую можно будет потом качественно напечатать. Приступим!
Шаг 2
Перед Вами визитка размером 94х54 мм (1). 2 миллиметра по краю с каждой стороны – это технологическая рамка, так называемые вылеты, которые будут обрезаны после печати, и размер визитки станет 90х50 мм (2). Еще 4 миллиметра с каждой стороны зарезервированы под технические отступы, они гарантируют, что никакая важная информация не попадет под нож. Они называются поля – 82х42 мм (3), и весь текст должен быть помещен внутри них. Служебные направляющие линии в файле показывают все эти рамки, однако они не будут напечатаны.
Перед Вами визитка размером 94х54 мм (1). 2 миллиметра по краю с каждой стороны – это технологическая рамка, так называемые вылеты, которые будут обрезаны после печати, и размер визитки станет 90х50 мм (2). Еще 4 миллиметра с каждой стороны зарезервированы под технические отступы, они гарантируют, что никакая важная информация не попадет под нож. Они называются поля – 82х42 мм (3), и весь текст должен быть помещен внутри них. Служебные направляющие линии в файле показывают все эти рамки, однако они не будут напечатаны.

Шаг 3
В шаблоне есть готовые фоны, которые Вы можете использовать для Вашего макета. Чтобы увидеть их, нажмите Окно ˃ Слои (1). В меню Слои нажмите флажок напротив нужного слоя, чтобы включить его (2). Выберите фон, который Вам подойдёт.
В шаблоне есть готовые фоны, которые Вы можете использовать для Вашего макета. Чтобы увидеть их, нажмите Окно ˃ Слои (1). В меню Слои нажмите флажок напротив нужного слоя, чтобы включить его (2). Выберите фон, который Вам подойдёт.
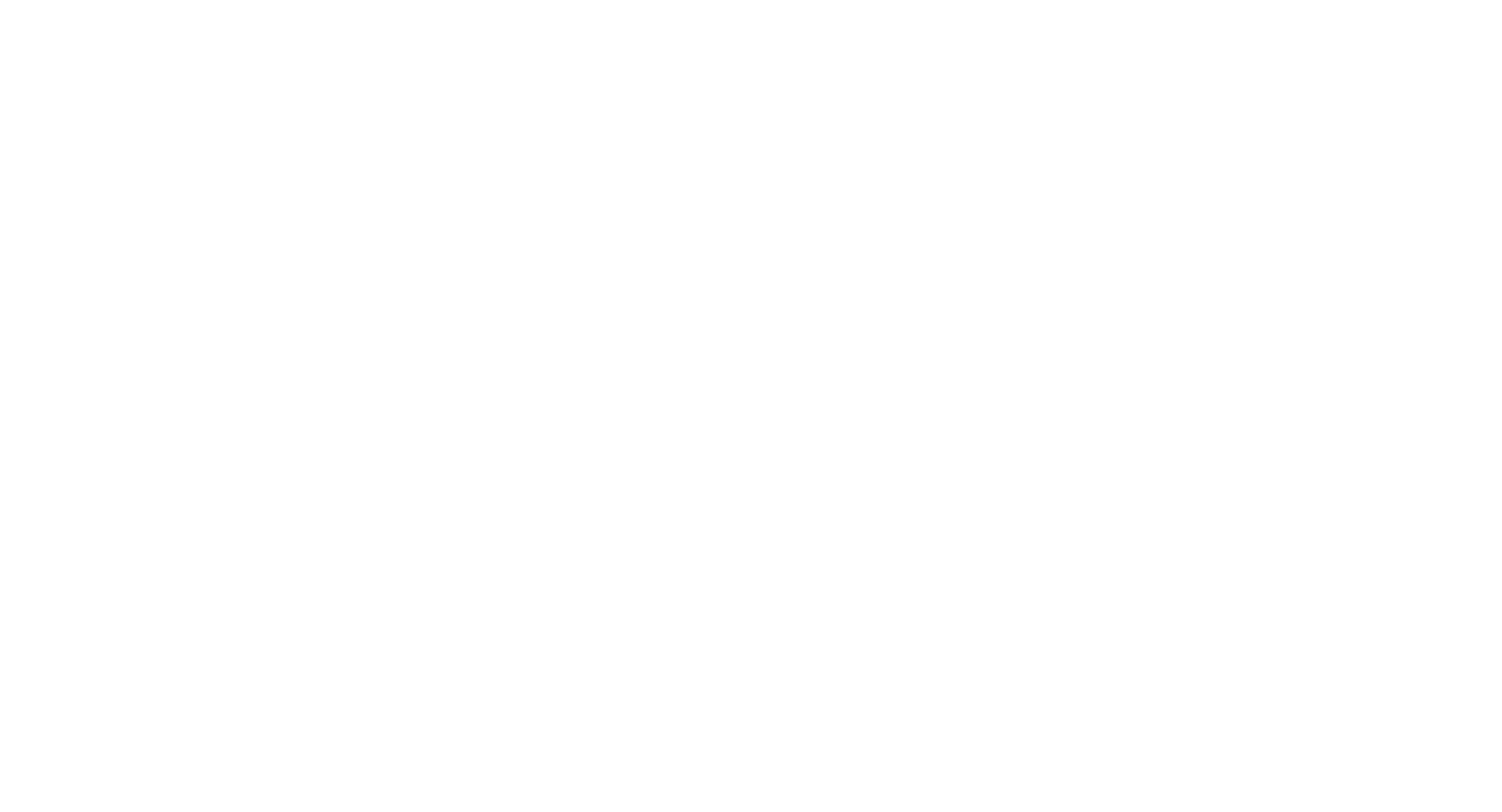
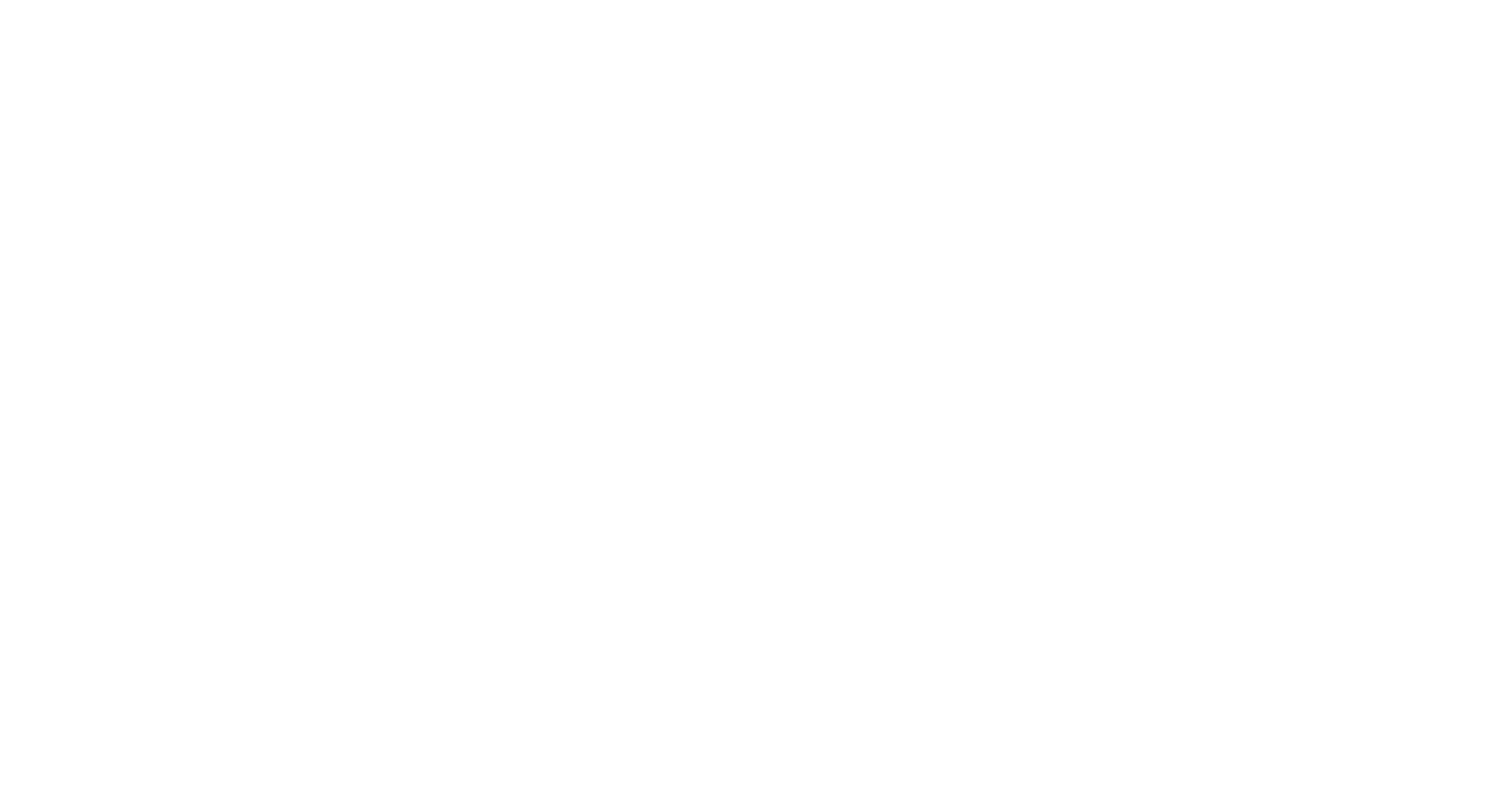
В меню Cлои выше фонов есть эффекты, которые помогут скорректировать фон, сделав его ярче, темнее, черно-белым, и т.д. (3) Эффекты можно сочетать между собой – экспериментируйте!
Шаг 4
Разместите свой логотип или изображение на визитке. Стоит отдать предпочтение картинкам с прозрачным фоном. Также при подборе изображения убедитесь, что оно достаточно хорошего качества – просто откройте его в стандартной программе просмота и приблизьте. Видите маленькие квадраты? Значит, больше картинку увеличивать нельзя.
Разместите свой логотип или изображение на визитке. Стоит отдать предпочтение картинкам с прозрачным фоном. Также при подборе изображения убедитесь, что оно достаточно хорошего качества – просто откройте его в стандартной программе просмота и приблизьте. Видите маленькие квадраты? Значит, больше картинку увеличивать нельзя.
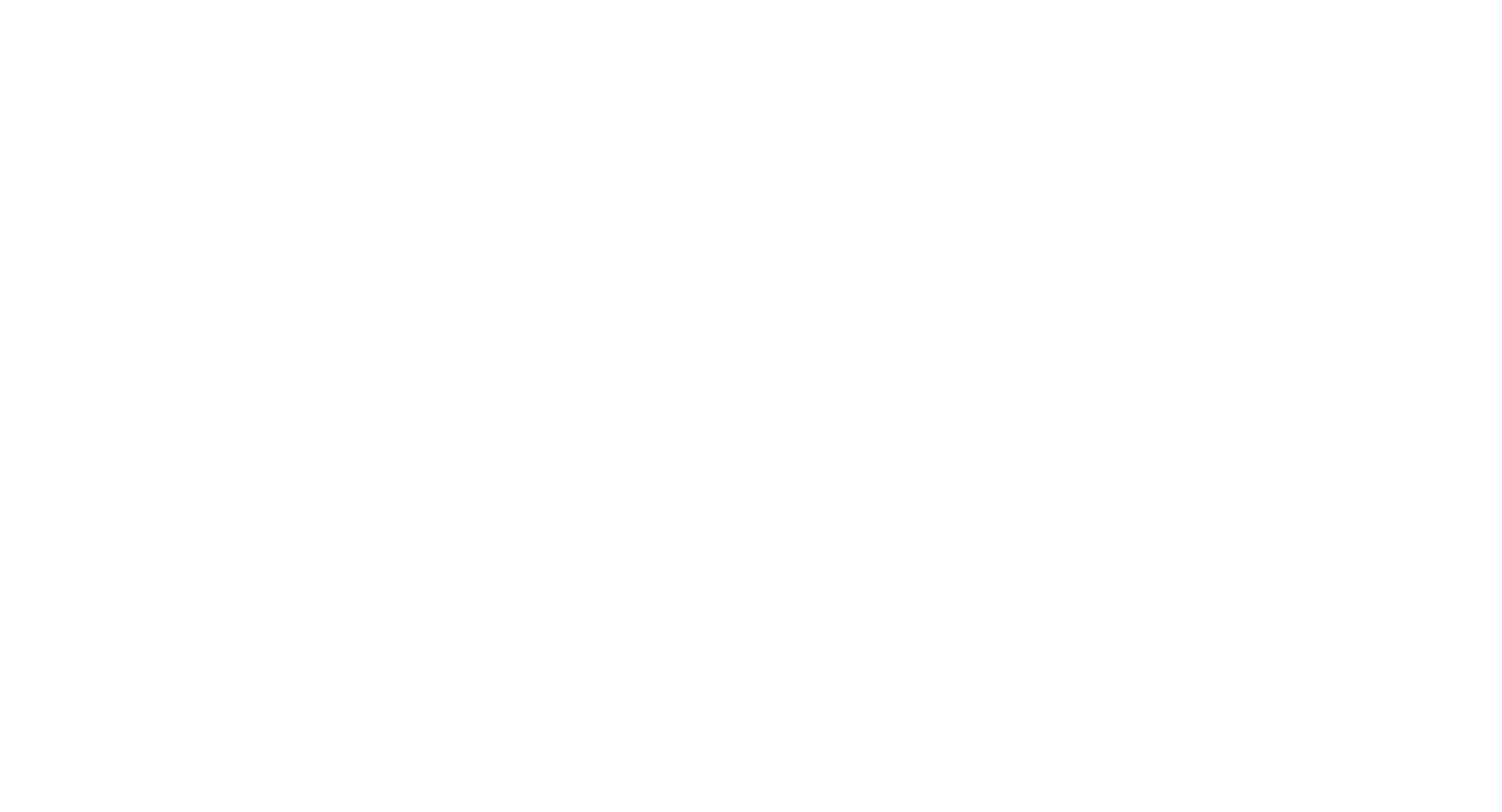
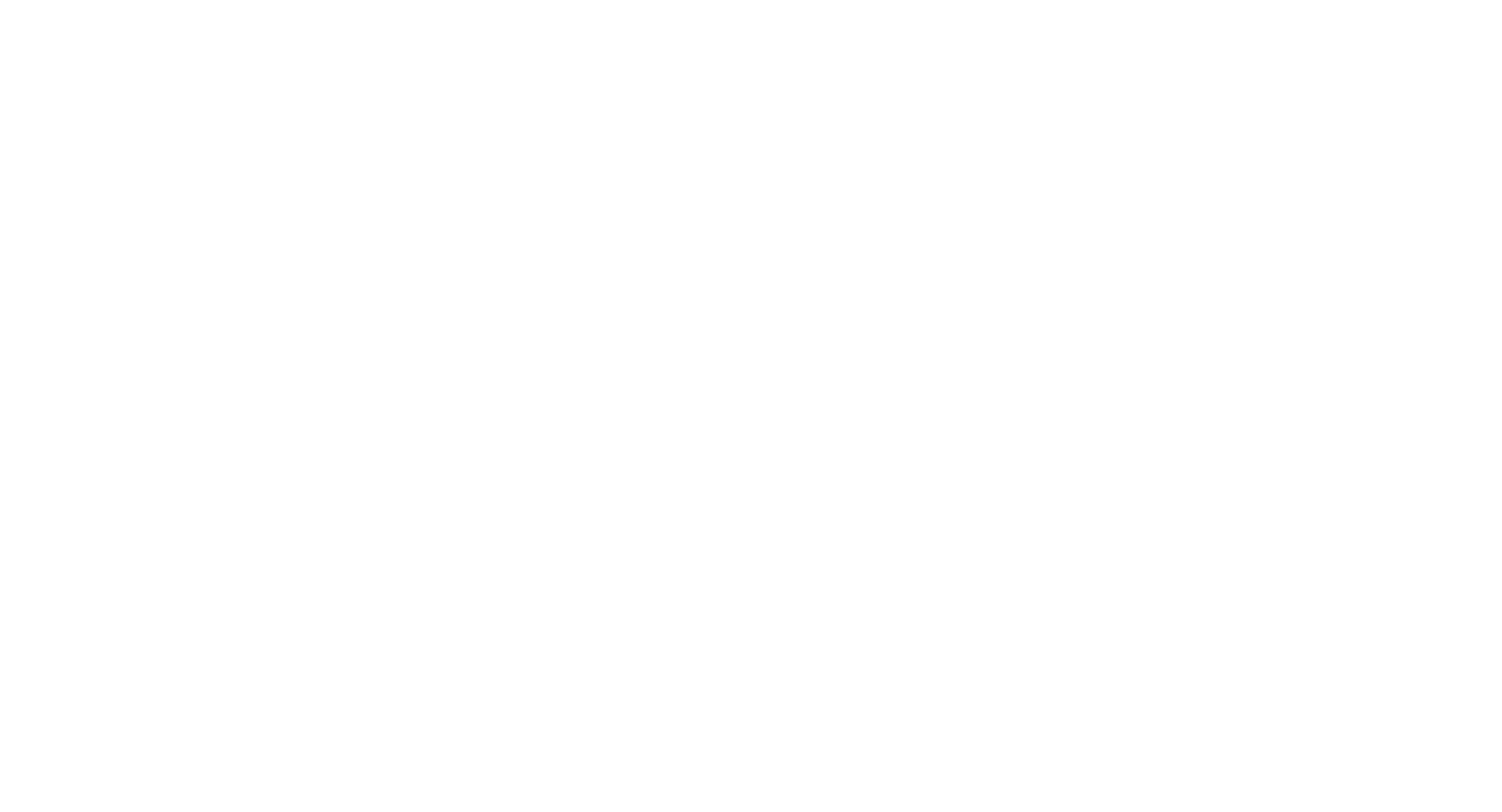
Нажмите Файл ˃ Поместить встроенные. (1) При размещении изображения не забывайте, что вылеты обрежутся! (2)
С помощью меню Редактирование > Свободное трансформирование (3) расположите картинку в нужном месте. Измените размер, потянув за углы (4)
С помощью меню Редактирование > Свободное трансформирование (3) расположите картинку в нужном месте. Измените размер, потянув за углы (4)
Шаг 5
А теперь размещаем текст! Выберите инструмент на панели управления (1), укажите нужный шрифт из тех, которые есть в Вашей системе, размер и цвет текста (2). Наберите текст в нужном месте (3). Для изменения размера или цвета уже набранного текста убедитель, что слой с текстом выбран (4), а затем снова выделите его инструментом Текст (1)
А теперь размещаем текст! Выберите инструмент на панели управления (1), укажите нужный шрифт из тех, которые есть в Вашей системе, размер и цвет текста (2). Наберите текст в нужном месте (3). Для изменения размера или цвета уже набранного текста убедитель, что слой с текстом выбран (4), а затем снова выделите его инструментом Текст (1)

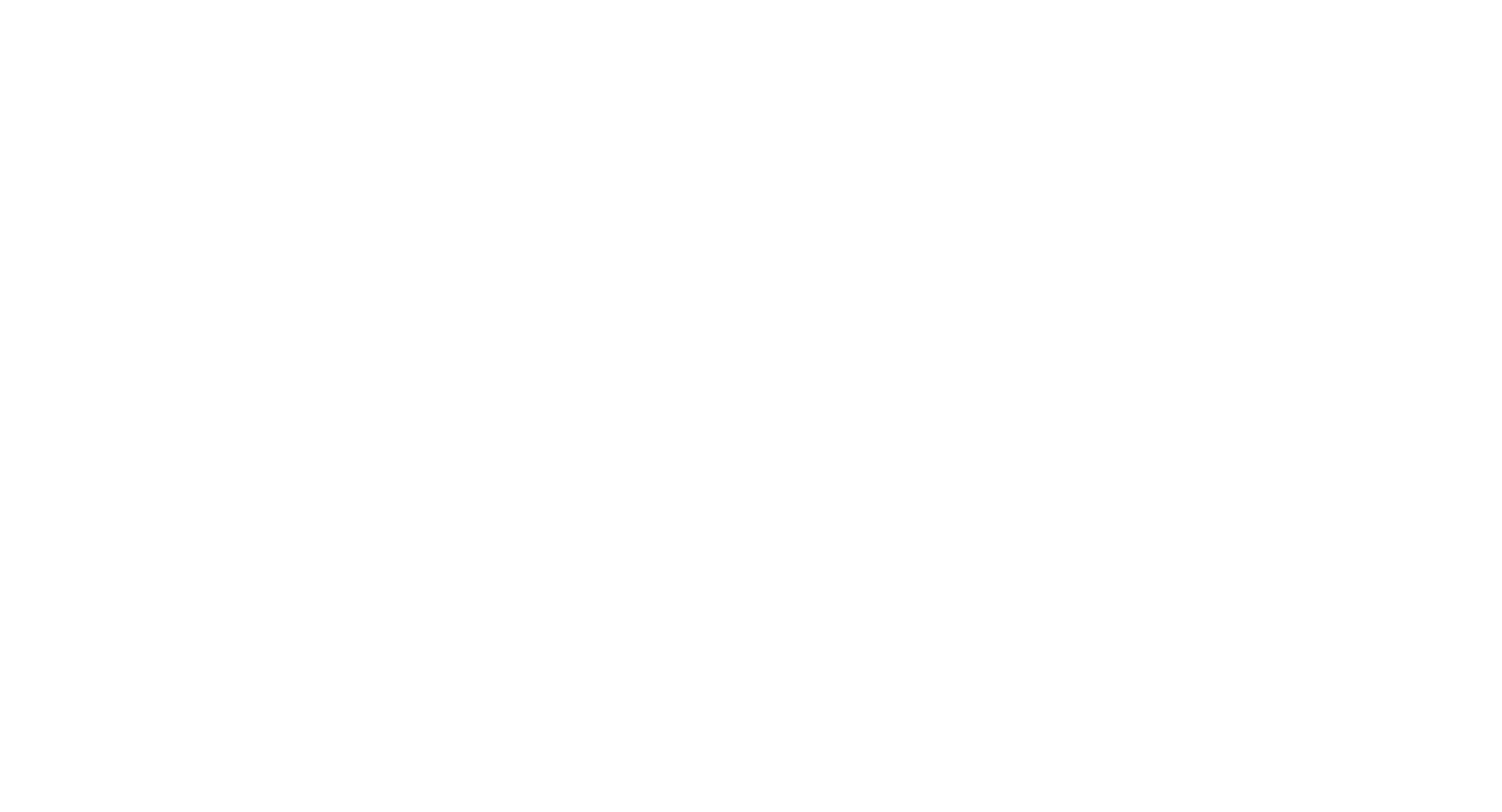
Наберите и отредактируйте весь нужный текст (5). Не забывайте про поля – текст не должен выходить за эту линию! (6)
Шаг 6
Не всегда всё получается с первого раза (1). Если нужно отменить сделанные изменения, откройте меню Окно ˃ История. Затем вернитесь на один или несколько шагов назад (2).
Не всегда всё получается с первого раза (1). Если нужно отменить сделанные изменения, откройте меню Окно ˃ История. Затем вернитесь на один или несколько шагов назад (2).

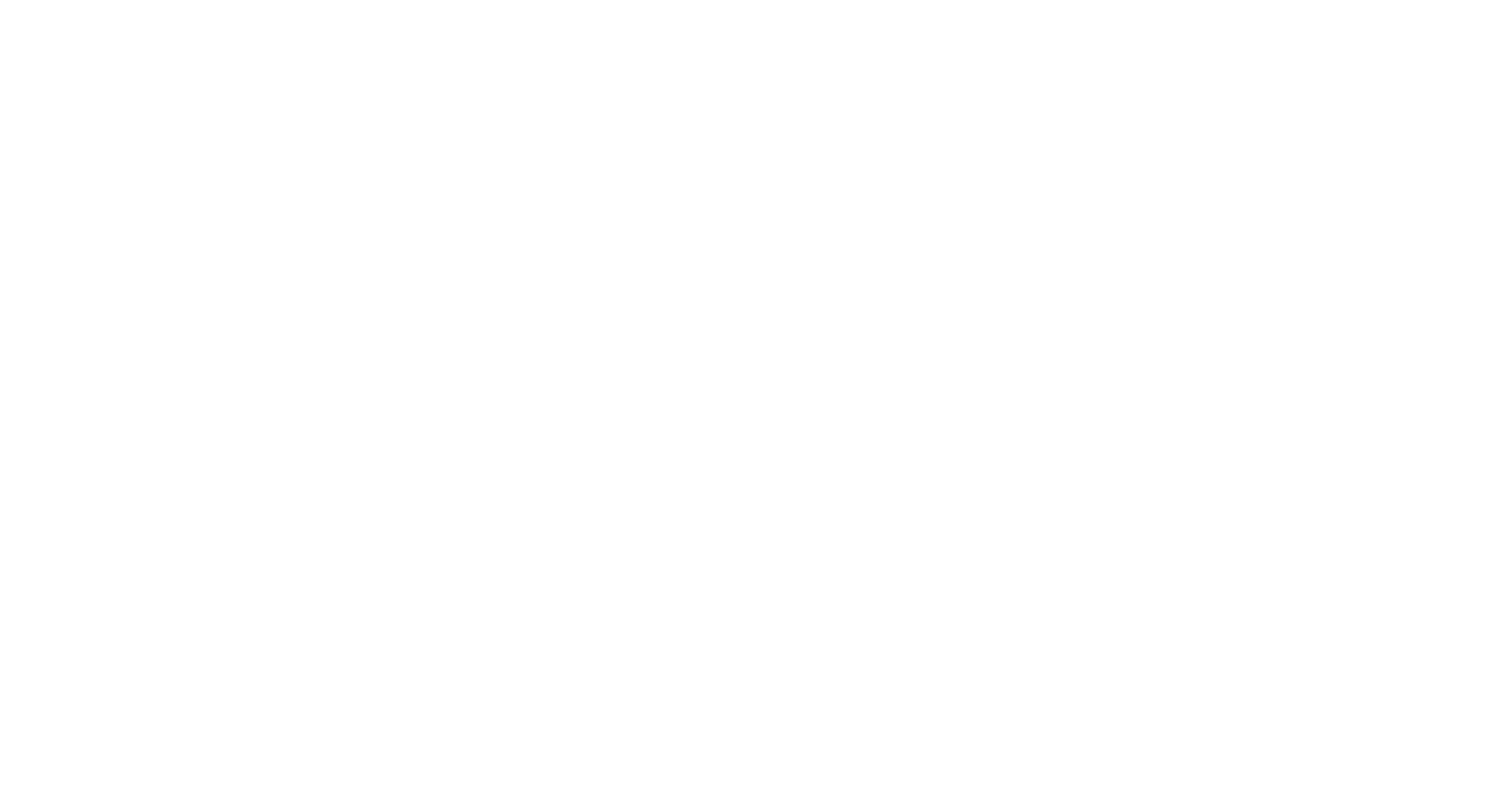
Ну вот, макет визитки готов! Осталось правильно сохранить его и отправить в печать. Для того, чтобы никакие элементы макета случайно не пропали, надо свести все слои в одно изображение Слои ˃ Выполнить сведение (1) Спрятанные слои можно удалить. Теперь сохраняем получившийся файл как TIFF без сжатия.
Шаг 6
Теперь отправьте получившийся файл через форму обратной связи или на почту zakaz@rpsprint.ru ,укажите, как с Вами связаться, и получите отличные визитки с Вашим собственным дизайном! Также Вы можете ознакомиться с ценами на печать визиток.
Теперь отправьте получившийся файл через форму обратной связи или на почту zakaz@rpsprint.ru ,укажите, как с Вами связаться, и получите отличные визитки с Вашим собственным дизайном! Также Вы можете ознакомиться с ценами на печать визиток.
Отправить файл в печать
Нажимая кнопку, вы даете согласие на обработку персональных данных


